I've used to store screenshots from the RIGOL DS1054Z oscilloscope on the USB, which I then took out of the scope and inserted (on the third attempt obviously) into the laptop, then copied the screenshot PNG files from the USB to the target location. But it can be done much faster!
What is LXI?#
From the liblxi repository:
liblxi is an open source software library which offers a simple API for communicating with LXI compatible instruments. The API allows applications to discover instruments on your network, send SCPI commands, and receive responses.
Currently the library supports VXI-11/TCP and RAW/TCP connections. Future work include adding support for the newer and more efficient HiSlip protocol which is used by next generation LXI instruments.
In short, it is an open standard that allows TCP/IP communication with the
scope. Now liblxi is the library that can be implemented into software
that would interact with the scope. One such useful software is it's
lxi-tools pack.
LXI tools GUI on Arch#
Yikes, it has a GUI! Nice! Not so fast. Although the GUI looks nice, it very hard to make run on Arch currently, details available for example in #21. Worry not, it still can be used effectively.
LXI tools CLI to the rescue#
Although GUI is not easy to run, the CLI tool on the other hand runs without problems:
yay -S lxi-tools-git
When installed, connect the LXI compatible instrument to your router over the LAN with an Ethernet cable and discover the device:
lxi discover
The output can look similar to this:
Broadcasting on interface enp0s31f6
Found "RIGOL TECHNOLOGIES,DS1104Z,XXX,00.0X.0X.SPX" on address 192.168.1.118
Note the IP address of the device in question. The actual log is a little bit longer and can be much longer with more LXI compatible devices located on the same network, so maybe some grepping could come handy.
Taking screenshots with lxi#
Now with the IP address of the device obtained via DHCP known, taking screenshots is a piece of a cake:
lxi screenshot -a 192.168.1.118
They are stored into your $HOME folder, or ~/ in short. The actual path
on my device looks like this:
/home/peterbabic/screenshot_192.168.1.118_2021-06-26_18:13:19.png
Here's an example of a screenshot I made with this technique:
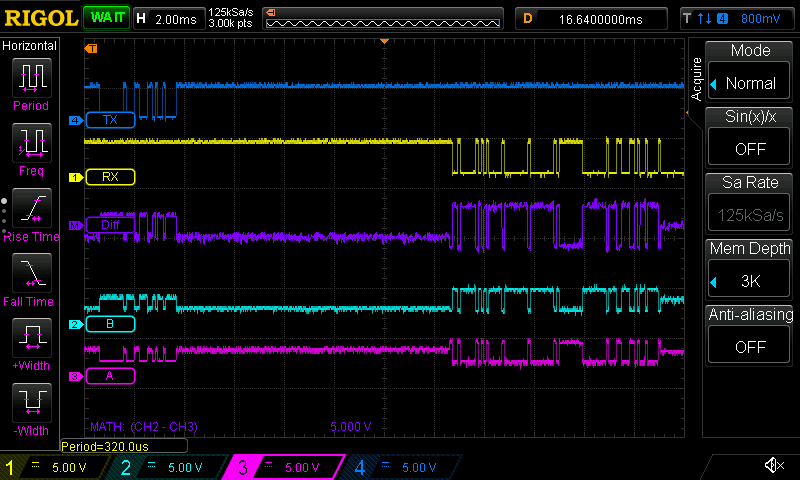
Happy probing!